Can I Import a CSV into TickTick App A Simple Guide
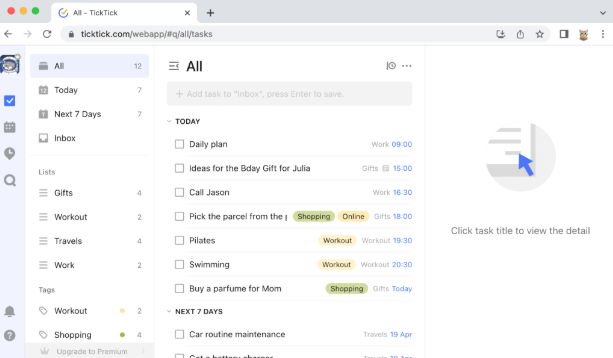
Table of Contents
Can I import a CSV into TickTick app is a popular task management app that helps you stay organized and boost productivity. If you have tasks stored in a CSV file, you might be wondering, “Can I import a CSV into TickTick app?” The good news is, importing a CSV file into TickTick is easier than you think! Whether you’re moving from another task manager or simply transferring your existing tasks, TickTick allows you to seamlessly upload your data for a smooth transition.
Why Would You Want to Import a CSV into TickTick
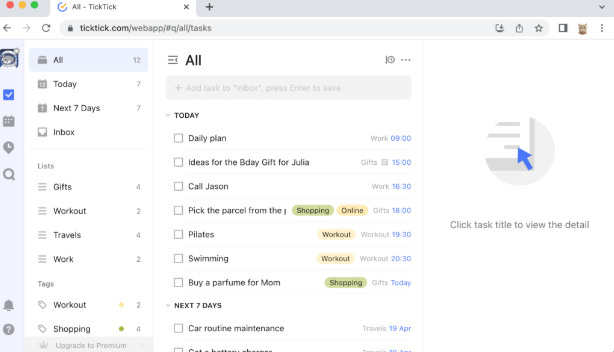
Importing a CSV file into TickTick can be a game-changer if you’re switching from another task manager or if you have existing task data that you need to transfer. If you’ve been using Excel, Google Sheets, or another tool to manage your tasks, importing that data into TickTick ensures everything stays in one place.
Step-by-Step Guide: How to Import a CSV File into TickTick App
If you’re ready to import your CSV file into TickTick, follow these simple steps:
Log into TickTick: Start by logging into your TickTick account through the web or mobile app.
Choose CSV Import: Under the Import section, choose the “CSV Import” option. This will allow you to upload your CSV file.
Confirm and Import: Review your settings and once you’re satisfied, click “Import” to bring your tasks into TickTick.
What Types of Data Can Be Imported into TickTick
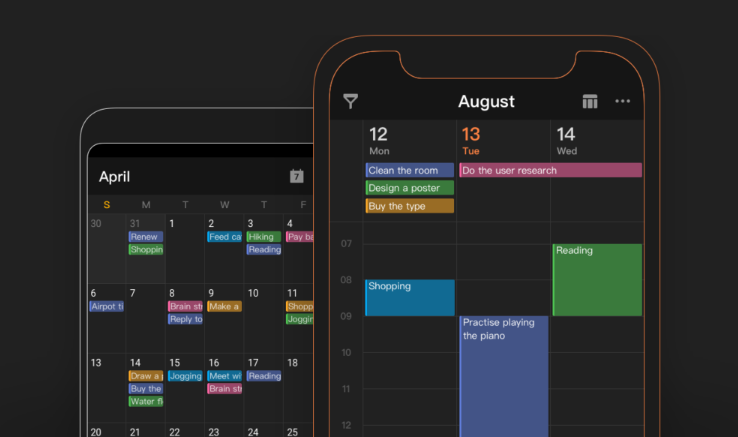
TickTick supports importing a variety of task-related data through CSV files. These can include:
- Task Names: The main description or title of the task you want to import.
- Notes: Any extra details or instructions related to each task.
- Tags: If your tasks are organized by specific labels or categories, you can also import tags into TickTick.
It’s essential to organize your CSV file properly so that all these details transfer accurately into the TickTick app. With the right format, you can easily import complex sets of data and maintain your task organization.
Common Issues When Importing CSV into TickTick
While importing tasks from a CSV into TickTick is fairly straightforward, there can be some common challenges:
- Formatting Errors: If your CSV file isn’t formatted correctly (like missing columns or incorrect date formats), TickTick may not recognize all the data.
- Duplicate Tasks: Be careful to check for duplicates in your CSV before importing. If your CSV has the same task listed multiple times, it could lead to duplicates in TickTick.
- Column Mapping: Sometimes, TickTick may not automatically map your columns properly. You need to double-check that each column corresponds to the right field in TickTick.
By addressing these common pitfalls early, you can ensure a smooth and accurate import process.
Tips for a Successful CSV Import into TickTick
To make sure your CSV import into TickTick goes smoothly, follow these helpful tips:
- Use a Clean CSV File: Before importing, ensure your CSV file is free from extra spaces, special characters, or blank rows.
- Keep It Simple: Don’t overload your CSV with unnecessary information. Focus on the essentials—task names, due dates, and priorities.
- Regular Backups: After you’ve successfully imported your tasks, it’s a good practice to create a backup in case you need to restore any data.
Following these tips will improve your chances of a successful and hassle-free CSV import into TickTick.
How TickTick Helps Organize and Manage Your Tasks After Import
Once your tasks are imported into TickTick, managing them becomes much easier.You can also assign due dates, break down large projects into subtasks, and track your progress in real-time.
By using TickTick after importing your tasks, you’ll find it’s a reliable tool to keep all your work and personal tasks in one place.
Benefits of Using TickTick for Task Management

TickTick offers numerous benefits that make it one of the top task management apps available:
- User-Friendly Interface: Even if you’re new to task management apps, TickTick’s simple design is easy to navigate.
- Cloud Integration: With cloud storage options, your tasks sync seamlessly across devices.
- Collaboration Tools: Share tasks and collaborate with others, making it perfect for teams or joint projects.
These features ensure TickTick is not just a task manager, but a comprehensive productivity tool.
Conclusion: A Simple Way to Transfer Your Tasks into TickTick
Importing a CSV into TickTick is a simple and effective way to bring all your existing task data into one central place.So, give it a try and experience the power of seamless task management with TickTick!
Conclusion:
Importing a CSV into TickTick is an easy and effective way to transfer your existing tasks into the app. With TickTick’s simple import process, you can move your tasks quickly and start using the app without missing a beat. Once your tasks are in TickTick, you’ll find it easier to manage your workload, track progress, and stay organized.
FAQs
Q: Can I import a CSV into TickTick from my computer?
A: Yes! You can easily import a CSV file from your computer into TickTick by navigating to the “Import” section in the settings.
Q: What types of files can I import into TickTick?
A: TickTick supports CSV files for importing tasks, which can include information like task names, due dates, and priorities.
Q: Will importing a CSV overwrite my existing tasks?
A: No, importing a CSV will not overwrite your existing tasks. It will only add new tasks from the CSV file.
Q: Can I import from Google Sheets into TickTick?
A: Yes, you can import data from Google Sheets by exporting it into a CSV file and then uploading it into TickTick.
Q: What should I do if the CSV import doesn’t work?
A: Double-check your CSV file for formatting issues or try mapping the columns again to make sure all data is correctly placed.